Mar 11, 2019 A new, open source, experimental Firefox extension called fxcast brings the ability to cast from Firefox to Chromecast. The extension implements the Chrome Sender API and exposes it to web apps to. Mar 18, 2021 Unsurprisingly, it integrates well with Chromecast-enabled devices. Just right-click anywhere within the browser, click Cast on the pop-up menu, and choose the recipient device. This is a cheaper. Mirror your computer screen (Windows / Mac / Chromebook / Linux) to any device with a modern Web Browser, such as Chrome, Firefox, Safari, Opera, Edge and Internet Browser on Smart TVs. Screen Mirroring over Internet allows you to easily share your computer screen over distance with remote friends, family and co-workers. See full list on digitaltrends.com.
The #1 Screen Mirror
Mirror your iPhone, iPad, Android, Windows, Mac or Chromebook screen to any device. No wires, easy setup, live in HD quality. The Screen Mirroring App mirrors your complete screen, including photos, videos, apps, games, websites and documents.
Firefox Chromecast Mac Os
Best Device Support
iOS, Android, Windows, Mac, Chromebooks, Smart TVs, Chromecast, Roku, Fire TV, Gaming Consoles and any modern Web Browser (Chrome, Firefox, Safari, Opera, Edge)
Unique Features
The first app that lets you mirror your screen to another device in your WiFi or remote over Internet Connection. You can also create a second screen on another device.
Fast Customer Support
Customer support has top priority and our team is here to help you via E-Mail, AI powered Chat and detailed FAQs.
Airplay | Chromecast | Miracast
All-In-One. The Screen Mirroring App combines all benefits of most popular streaming and mirroring technologies in one App to give you endless options for screen sharing.
Image quality and availability of mirroring over Internet depend on device and network capabilities. Our team constantly works on improving performance, quality and adding support for more devices.
FAIR PRICING - NO SUBSCRIPTIONS
Upgrades and Pro Apps are optional and all payments are billed once (not recurring). Watch the video to see why we do not offer Subscriptions.
Please select the device you want to mirror:
Prices are examples in USD and may depend on country, currency and app edition.
Free
- Single Free App
- Ads: Yes
- Customer Support: Standard
- Devices/Sessions: Unlimited
Pro
- Single Pro App
- Ads: No
- Customer Support: Prioritized
- Devices/Sessions: Unlimited
Ultimate
- 4 Pro Apps: Save 60%
- Ads: No
- Customer Support: Prioritized
- Devices/Sessions: Unlimited
Ultimate Plus
- 10 Pro Apps: Save 75%
- Ads: No
- Customer Support: Prioritized
- Devices/Sessions: Unlimited
Free
- Single Free App
- Ads: Yes
- Customer Support: Standard
- Devices/Sessions: Unlimited
Pro
- Single Pro App
- Ads: No
- Customer Support: Prioritized
- Devices/Sessions: Unlimited
Free
- Ads: No
- Devices/Sessions: Unlimited
- OS: Windows, Mac, Linux, Smart TVs
- Browser: Chrome, Firefox, Safari, Opera, Edge
Mobile App
Mirror your iOS or Android screen to any other device, such as phones, tablets, computers, smart tvs, streaming devices and gaming consoles.
Please select iOS or Android. Then download the Pro App designed for your specific receiver device. If you prefer ad-supported Free Apps, please check the Apple App Store or Google Play.
Desktop App
Mirror your computer screen (Windows / Mac / Chromebook / Linux) to any device with a modern Web Browser, such as Chrome, Firefox, Safari, Opera, Edge and Internet Browser on Smart TVs.
Screen Mirroring over Internet allows you to easily share your computer screen over distance with remote friends, family and co-workers. If you have multiple screens atttached to your computer, you can choose which screen is mirrored.
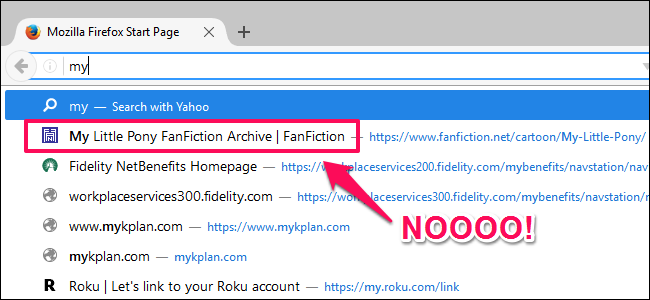
1. Start the Desktop App
Open the Desktop App in a Browser (Chrome, Firefox, Safari or Opera) on your Windows PC, Mac, Chromebook or Linux System.
2. Start the Receiver
Open https://tvee.app in the Web Browser on your receiving device, for example a PC, Laptop, Smart TV, Smartphone or Tablet.
3. Enter ID
Enter the 6 digit ID from https://tvee.app in the Desktop App, press Connect and choose the screen you want to mirror.
Wireless Second Screen
Does Firefox Work With Chromecast
Extend your Windows, Mac, Chromebook or Linux screen to a second screen on another device, for example an iPad or a Smart TV. 100% wireles.
1. Create a Virtual Display
Plug a dummy display adapter (HDMI, Display Port or USB) into your Windows PC, Mac or Chromebook to create a virtual second screen.
2. Start the Desktop App

Start the Desktop App in Chrome, Firefox, Safari, Edge or Opera on your Windows PC, Mac or Chromebook.
3. Enter ID
On your second device, open https://tvee.app in the web browser. Copy the 6 digit ID into the Desktop App, press CONNECT and select the virtual second screen.
If you do not have a dummy display adapter at hand, here is a workaround: If your Laptop/PC is connected to an external screen, just connect the external screen twice with two cables, for example with HDMI and Display Port at the same time. This will create a virtual second screen and you can proceed with step 2.
Mirror your Screen to this Browser
You want to mirror your iPhone, iPad, Android, Windows, Mac or Linux screen directly to this Web Browser? Follow these steps.
1. Start the Receiver
In this Web Browser, please open https://tvee.app to start the Receiver. Your Mobile or Desktop screen will be mirrored here.
2. Start the Mobile or Desktop App
Download the Mobile App on your iPhone, iPad or Android device or start the Desktop App in Chrome, Firefox, Safari or Opera on your Windows, Mac or Chromebook.
3. Enter ID
In the iOS or Android App, use the integrated QR Code scanner to scan the QR Code from https://tvee.app. On Windows or Mac just enter the 6 digit ID manually into the Desktop App.
Screen Mirroring vs. Video Casting
To find the best tool for your needs, it is important to know the difference between mirroring and casting technologies, because both have different upsides and downsides.
Watch this video to learn the difference and become a Pro Streamer.
If you prefer Video Casting, we highly recommend Video & TV Cast.
Video & TV Cast is the #1 Video Casting App for iOS and Android with more than 100.000.000 downloads across all platforms. It supports all popular TV brands and streaming devices, inlcuding Chromecast, Samsung, LG, Roku, Fire TV and more.
Tutorial Videos
Watch the Tutorial Videos to see how easy it is to mirror your screen with the Screen Mirroring App.
Mirror for Windows / Mac / ChromeOS / Linux
Learn how to share your screen between computers with different operating systems.
Screen Mirroring over Cable/DSL/Internet
Learn how to share your screen to any device over the Internet.
Mirror iPhone, iPad and Android to Chromecast
Learn how to share your screen on your Chromcast device or Chromecast built-in TV.
Mirror iPhone & iPad to Roku
Learn how to mirror your iPhone or iPad screen to your Roku Stick, Roku Box or Roku built-in TV.
Mirror Android to Roku
Mirror your Android screen to your Roku Stick, Roku Box or Roku built-in TV.
Mirror iPhone & iPad to Fire TV
Learn how to mirror your iPhone or iPad screen to your Fire TV Stick, Box, Cube or built-in Fire TV.
Mirror Android to Fire TV
Learn to share your screen from Android to Fire TV Stick, Box, Cube or built-in Fire TV.
Mirror PC, Mac, ChromeOS, Linux to Fire TV
Mirror your Desktop or Laptop screen to any Fire TV Stick, Box, Cube or built-in Fire TV.
Firefox Chromecast Mac App
Screen Mirror to Samsung TV, LG TV and Smart TVs
Learn how to mirror your screen to the Browser on your Smart TV.
Screen Mirroring to Mac
Learn how you can mirror your iOS screen to the Safari Web Browser on your iMac or MacBook.
Chromecast On Firefox Mac
Screen Mirroring on Nintendo Switch
The Screen Mirroring App is the only App that supports Mirroring to Nintendo Switch - Learn how it works.
Screen Mirroring on Sony Playstation
Use the Screen Mirroring App to mirror your screen to the Internet Browser on your Sony Playstation.
