- If you have OneNote 2013 and a scanner, you can add all sorts of things to your notebooks — old photographs, business cards, receipts, even napkin scribbles. If you have OneNote 2016, there are other options for getting scanned images into OneNote.
- Open a new OneNote page or place the cursor into the document you wish to paste the text. Even though the example is showing handwriting from the paper, keep in mind that Office Lens works best with printed fonts. The benefits are endless. Office Lens is one app that has endless benefits and applications.
To save an image created from a document that you scanned with the ScanSnap to a cloud service, two methods are available.

Configure a Fujitsu ScanSnap to scan to Evernote Some Fujitsu ScanSnap scanners can be configured to scan directly into Evernote using Fujitsu's ScanSnap Home software. Scanned documents will become instantly accessible and searchable in Evernote on all your devices. ScanSnap Software Downloads page. IMPORTANT NOTICE. It has recently come to our attention that certain websites are using “Fujitsu” and “ScanSnap” names without our permission, apparently stating that they are providing product information and software downloads.
Select the method to establish a link with a cloud service according to your needs and your operating environment.
Saving a Scanned Image in a Cloud Service by Using ScanSnap Cloud
ScanSnap Cloud can be used to automatically detect a type of image ('Documents', 'Business Cards', 'Receipts' or 'Photos') created from a document that you scan, and sort and save the scanned images to a cloud service that you specified for each document type.
For details about a cloud service that you can establish a link with, refer to the following:
An image of the document that you scanned is saved in a desired cloud service via the ScanSnap Cloud server. The ScanSnap Cloud server is a cloud server used exclusively with the ScanSnap.
For regions where ScanSnap Cloud can be used, refer to here.
The ScanSnap and the ScanSnap Cloud server can be connected with each other via Wi-Fi. So, you can scan documents and save images with the ScanSnap alone. You do not need to start up a computer.
To use ScanSnap Cloud, you need to obtain a ScanSnap account in advance.
Register a ScanSnap account in the ScanSnap account registration page.
For details about the procedure ranging from the preparation of using ScanSnap Cloud to the scanning of documents, refer to the following:
Saving a Scanned Image in a Cloud Service by Using a Client Application
Save an image created from the document that you scanned in a cloud service by using a client application for the cloud service, which is installed in your computer.
You can establish a link with the following cloud services:
Dropbox
A sync folder that is set in the Dropbox desktop application is used to save scanned images.
Evernote
The Evernote client is used to save scanned images.
Google Drive
A sync folder that is set in Google Drive Backup and Sync is used to save scanned images.
OneDrive
A sync folder that is set in OneDrive sync client is used to save scanned images.
For details about the procedure ranging from the configuration of the settings in a profile to the scanning of documents, refer to the following:
The connection status of the ScanSnap can be checked with the type of ScanSnap Home icon displayed.
In addition, you can switch the ScanSnap or a profile that you intend to use, add a profile, or modify the settings of a profile in the menu that appears when you click the ScanSnap Home icon.
ScanSnap Home Icon
The ScanSnap Home icon is displayed in the menu which appears when you click in the notification area at the far right of the taskbar, to indicate that ScanSnap Home is running.
To have the ScanSnap Home icon always displayed in the notification area, drag the icon and drop it onto the notification area.
The connection statuses of the ScanSnap that can be checked with the type of ScanSnap Home icon displayed are as follows:
Icon | ScanSnap Connection Status |
|---|---|
The ScanSnap is connected to a computer. A scan can be performed with a profile in which the save destination for scanned images is set to a local folder or a network folder. One of the local folders is a folder that is synchronized with a cloud service. is displayed when the remaining battery power is 9% or less. | |
The ScanSnap is connected to the ScanSnap Cloud server. You can perform a scan with a profile which establishes a link with a cloud service by using ScanSnap Cloud. Even if the scanner is disconnected (because the ScanSnap is turned off or communication via a Wi-Fi connection has failed) after it is connected with the ScanSnap Cloud server, the type of ScanSnap Home icon that is displayed does not change. | |
The ScanSnap is not connected to a computer or the ScanSnap Cloud server. The ScanSnap is not connected to a computer. Check the following:
|
During the ScanSnap connecting process, and are displayed alternately.
The ScanSnap icon is displayed in the notification area, at the right of the menu bar.
The connection statuses of the ScanSnap that can be checked with the type of ScanSnap Home icon displayed are as follows:
Icon | ScanSnap Connection Status |
|---|---|
The ScanSnap is connected to a computer. A scan can be performed with a profile in which the save destination for scanned images is set to a local folder or a network folder. One of the local folders is a folder that is synchronized with a cloud service. is displayed when the remaining battery power is 9% or less. | |
The ScanSnap is connected to the ScanSnap Cloud server. You can perform a scan with a profile which establishes a link with a cloud service by using ScanSnap Cloud. Even if the scanner is disconnected (because the ScanSnap is turned off or communication via a Wi-Fi connection has failed) after it is connected with the ScanSnap Cloud server, the type of ScanSnap Home icon that is displayed does not change. | |
The ScanSnap is not connected to a computer or the ScanSnap Cloud server. The ScanSnap is not connected to a computer. Check the following:
|
During the ScanSnap connecting process, and are displayed alternately.
The ScanSnap Home Icon can be hidden.
For details, refer to Specifying Actions of ScanSnap Home.
ScanSnap Home Menus
When you click the ScanSnap Home icon, one of the following menus is displayed.
The menu is not displayed while a document is being scanned.
Appears when you are in a region where ScanSnap Cloud can be used.
For regions where ScanSnap Cloud can be used, refer to here.
Scan Document Into Onenote
A check mark appears to the left of the mode that you selected.
Switches the connection from the ScanSnap Cloud server to a computer.

A profile that has not been configured to use ScanSnap Cloud is displayed in the profile list.
Switches the connection from a computer to the ScanSnap Cloud server.
The profile list is hidden because only one profile (which establishes a link with a cloud service by using ScanSnap Cloud) is used.
Displays a list of the ScanSnap units that have been connected to the computer that is currently used.
You can switch to a ScanSnap unit that you want to use by selecting one from the list.
When you switch the connected ScanSnap, the displayed profile list is also switched.
Displays the indicator for the status of the ScanSnap.
The details on the ScanSnap status appears as a tooltip when you put the cursor over the indicator.
When the ScanSnap is not connected to a computer, this is displayed.
Follow the message that is displayed when you click this to solve the problem.
Displays the profiles for the ScanSnap in use.
This is hidden when [Cloud mode] is selected under [Switch the mode].
The profile to be used can be changed by selecting another profile.
A check mark appears to the left of the profile that you selected.
The display order of profiles can be changed in the [Edit profiles] Window of ScanSnap Home.
Up to 30 profiles are displayed.
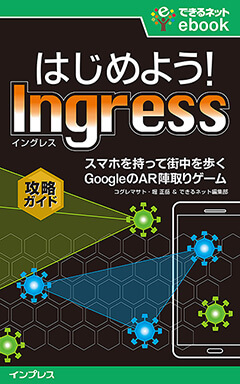
Click this to display the [Add new profile] window in which you can create a new profile.
This is displayed when [Local mode] is selected under [Switch the mode].
Click this to display the [Edit profiles] window in which you can modify the settings for profiles, delete profiles, and change the order of profiles in the profile list.

Displays the [Scanner] tab of the preferences window.
Displays the Scan Window.
Appears when you are in a region where ScanSnap Cloud can be used.
For regions where ScanSnap Cloud can be used, refer to here.
The ScanSnap is connected to a computer.
A profile that has not been configured to use ScanSnap Cloud is displayed in the profile list.
The ScanSnap is connected to the ScanSnap Cloud server.
Scan Directly Into Onenote
The profile list is hidden because only one profile (which establishes a link with a cloud service by using ScanSnap Cloud) is used.
Appears when you are in a region where ScanSnap Cloud can be used.
For regions where ScanSnap Cloud can be used, refer to here.
Switches the connection from a computer to the ScanSnap Cloud server.

Switches the connection from the ScanSnap Cloud server to a computer.
Displays a list of the ScanSnap units that have been connected to the computer that is currently used.
You can switch to a ScanSnap unit that you want to use by selecting one from the list.
When you switch the connected ScanSnap, the displayed profile list is also switched.
When the ScanSnap is not connected to a computer, this is displayed.
Follow the message that is displayed when you click this to solve the problem.
Click this to display the [Add new profile] window in which you can create a new profile.
This is displayed when the connection status is set to Local mode.
When the scan window is displayed, [Add new profile] is disabled.
Click this to display the [Edit profiles] window in which you can modify the settings for profiles, delete profiles, and change the order of profiles in the profile list.
When the scan window is displayed, [Edit profile] is disabled.
Displays the profiles for the ScanSnap in use.
This is hidden when the connection status is [Cloud mode].
The profile to be used can be changed by selecting another profile.
A check mark appears to the left of the profile that you selected.
The display order of profiles can be changed in the [Edit profiles] Window of ScanSnap Home.
Up to 30 profiles are displayed.
Displays the profiles for the ScanSnap in use.
The profile to be used can be changed by selecting another profile.
A check mark appears to the left of the profile that you selected.
The display order of profiles can be changed in the [Edit profiles] Window of ScanSnap Home.
Up to 30 profiles are displayed.
Displays the [Scanner] tab of the preferences window.
Displays the Scan Window.
