This tutorial will guide you through setting up and using WWWinamp, a Windows web server-like application that allows remote control of Winamp via any web browser. If you run a media server in your house and want to be able to control what’s playing in Winamp without having to go to that server, this is the program for you.
Nullsoft Winamp is a fast, flexible, high-fidelity music player for Windows. Winamp supports MP3, CD, Audiosoft, Audio Explosion, MOD, WAV and other audio formats, custom appearances called skins, plus audio visualization and audio effect plug-ins. Additional features including free-form skins, a new decoder, built-in cross fade, and an advanced Media. Winamp is a MP3 and Audio application like Serato DJ, PCDJ DEX, and Studio One from Nullsoft. It has a simple and basic user interface, and most importantly, it is free to download. Winamp is an efficient software that is recommended by many Windows PC users. Winamp is a very fast, small, compact and innovative Freeware MP3 and Audio for.
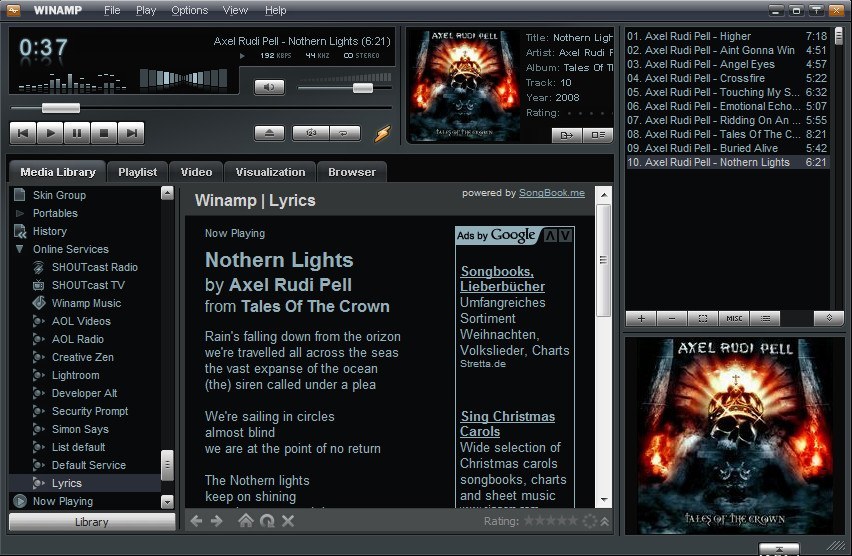



- To get started, download and install WWWinamp. It might go without saying, but I’ll do it anyway, you will of course need to have Winamp installed as well. The installation of WWWinamp is very straight forward – you’ll mostly click “next” a bunch of times.
- Once the install has finished, you’ll need to edit the config file. To do so, click Start ->All Programs ->WWWinamp ->WWWinamp Configuration.
- Scroll down to the port: section of the file. Select a port to use to run WWWinamp on. The default is 80, but I prefer to use 8090. Whatever you choose, make sure it isn’t one that conflicts with another program running on your PC.
- In the AccessLoginPassword: section you can specify a user name and password so that only you can access WWWinamp. If you’re only going to control Winamp from a device in your house (and your PC is connected to a router), you can skip using a user/pass entirely. This tutorial assumes that your PC is behind a router. If you do want to password protect access to WWWinamp, use the format:
AccessLoginPassword:username:password
- Similar to the previous step, you can set a user name and password to the admin section of WWWinamp. And again, if you’re behind a router and don’t plan on accessing Winamp from outside of your own network, you can skip adding a user/pass. If you do want to password protect the admin section, use the format:
AdminLoginPassword:username:password
- Now scroll down to the DBPath section. It’s here that you’ll tell WWWinamp where your audio files are stored. Use a semicolon to separate different folders. For example, I keep my music two folders – C:mp3 and the “My Music” folder, which is C:Documents and Settingsmy-user-name-My DocumentsMy Music. So my DPPath looks like this:
DBPath:C:mp3;C:Documents and Settingsmy-user-name-My DocumentsMy Music
- Now save the config file by selecting File ->Save.
- Launch WWWinamp by clicking Start ->All Programs ->WWWinamp ->WWWinamp Server Start.
- If a firewall window pops up, make sure to click Unblock.
- The WWWinamp server window will appear. Assuming all went well, it will end with “entering server loop”. If there’s an error, read it carefully and go back to the config file to correct any mistakes.
- Test out WWWinamp by entering http://localhost:port in a web browser on the same PC that WWWinamp is running on. Remember, the port you’ll enter is the one you specified back in step 3. If you opted to specify a user name and password, you’ll need to enter them here.
- You should be presented with a window similar to the one below. Click on Show all to display your MP3s.
- Click on a song to have it start playing in Winamp.
- If Winamp isn’t running, WWWinamp will tell you.
- To start Winamp, add /admin to the end of the URL to enter the admin section of WWWinamp. So your URL will look something like: http://localhost:port/admin. Now click the Try starting Winamp link.
- That should launch Winamp and the song you previously selected will start playing.
- From the /admin section you can also jump to songs in the queue, remove songs from the queue, etc.
- To access WWWinamp from your iPhone, iPod Touch or other Internet connected device, enter the IP address of the PC running WWWinamp (don’t forget :port) in its web browser. Now you can control Winamp remotely.
Accessing WWWinamp thorough an iPod Touch.
Accessing WWWinamp through Opera mobile.
Winamp Browser

Winamp Browser Plugin
