If you’re looking for a good way to manage your multiple passwords, the popular 1Password extension is now available for Microsoft Edge. It joins 70 other extensions offered through the Windows. On the Settings screen, navigate to the “Profiles” section and click “Passwords.” On the Passwords screen, find the section named “Saved Passwords.” Here you will see a list of every username and password that you’ve chosen to save in Edge. By default, the passwords are obscured for security reasons. Hold down the Control and Option keys on your keyboard and choose 1Password Quit 1Password Completely from the menu bar. Open 1Password again. Restart your browser. Follow the additional steps below if you use Brave, Vivaldi, or Chrome Canary. If you use Brave. If you use Brave, make sure you’re using Brave 0.17.19 or later. To open the 1Password pop-up in Chrome, Edge, or Brave, press Shift + Ctrl + X, or in Firefox, press Control + Period (.), then you can use the following shortcuts: Shortcut Action. 1Password in Chrome, Firefox, Edge, and Brave. To open the 1Password pop-up in Chrome, Edge, or Brave, press Shift + Ctrl + X, or in Firefox, press Control + Period (.), then you can use the following shortcuts.
About the message
1Password 6.8 for Mac introduced a more reliable method for saving and filling in browsers called native messaging.
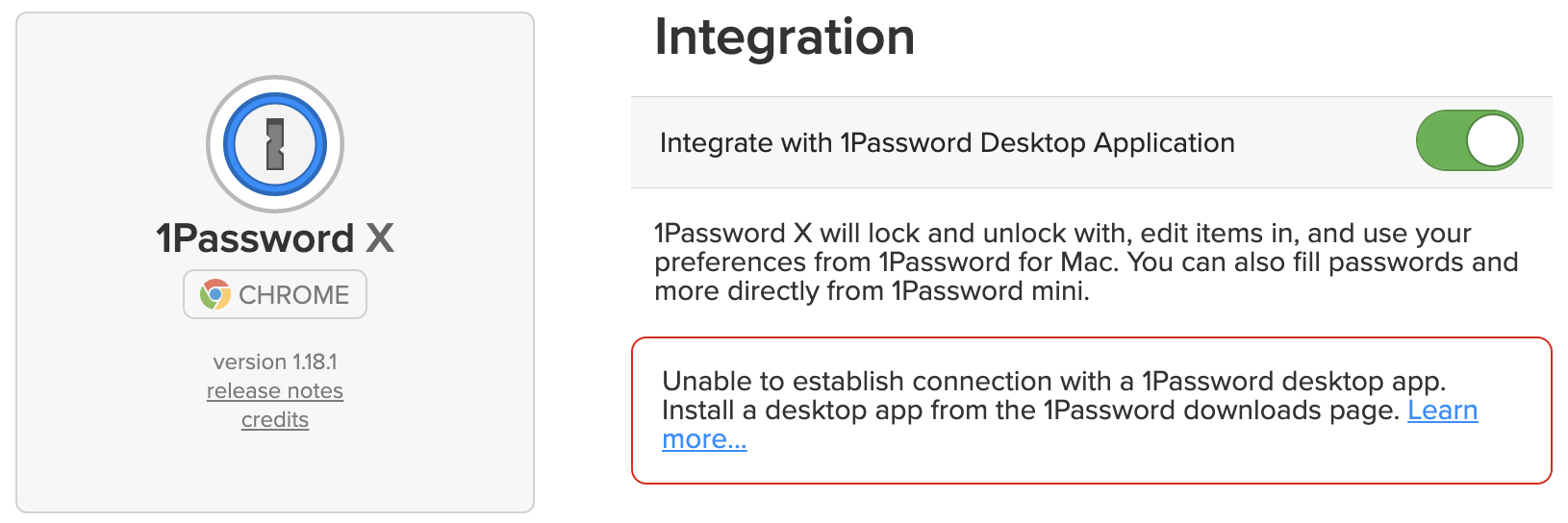
Native messaging improves the performance and reliability of the 1Password classic extension, especially when proxies, antivirus, and other security software would otherwise interfere with 1Password. If 1Password is unable to detect support for native messaging in your browser, you’ll see this message.
What you should do
Edge 1password Not Working
For all browsers
First, try restarting your browser. If you’re still having trouble, follow these steps to allow 1Password to use native messaging in your browser:
Open Terminal, which is in the Utilities folder of your Applications folder.
Copy and paste the following command and press Return:
Open 1Password. Hold down the Control and Option keys on your keyboard and choose 1Password > Quit 1Password Completely from the menu bar.
Open 1Password again.
Restart your browser.
Follow the additional steps below if you use Brave, Vivaldi, or Chrome Canary.
How To Add 1password To Edge
If you use Brave
If you use Brave, make sure you’re using Brave 0.17.19 or later. Earlier versions do not have support for native messaging.
Using 1Password in Brave requires 1Password 7 or later.
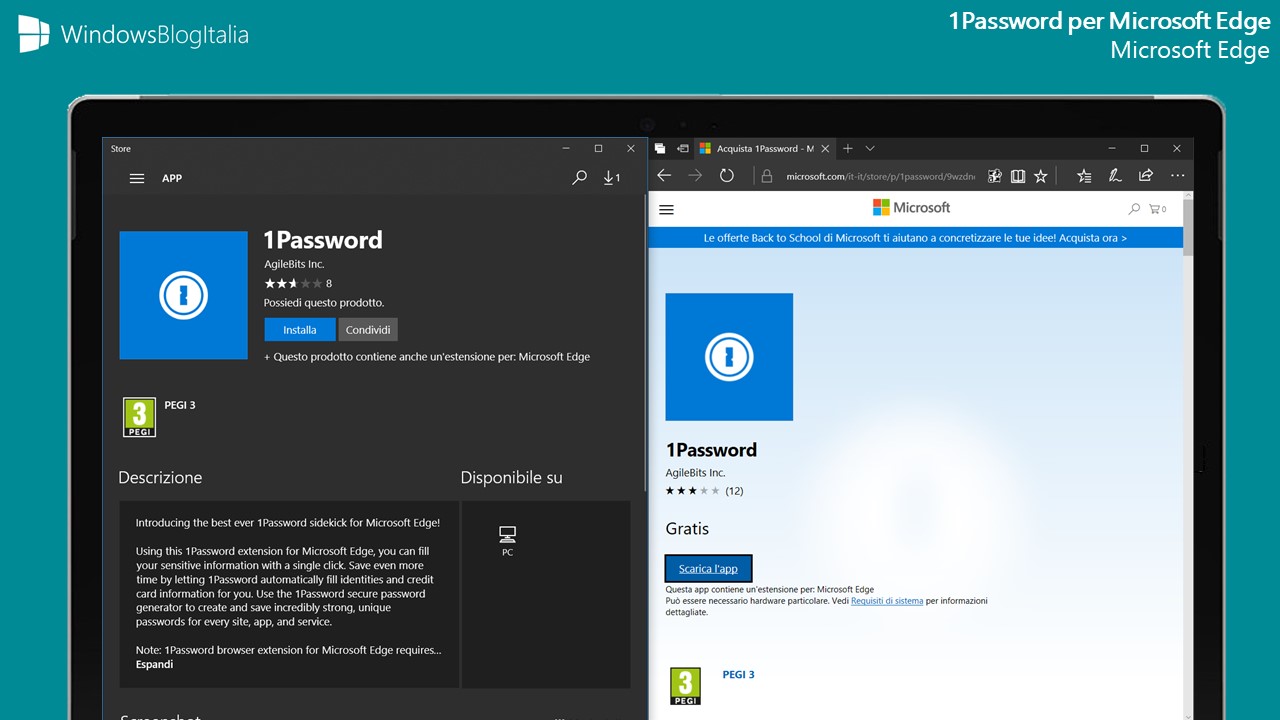
Edge 1password Mac
If you use Vivaldi
If you use Vivaldi, make sure you’re using Vivaldi 1.11.917.43 or later. Earlier versions do not have support for native messaging.
If you use Chrome Canary or Microsoft Edge
If you use Chrome Canary, follow these steps to allow 1Password to use native messaging in your browser:
Make sure the 1Password app and your browser are both in the Applications folder.
In Finder, choose Go > Go to Folder. Copy and paste the following path and press Return:
Copy the file named
2bua8c4s2c.com.agilebits.1password.jsonto your desktop.Choose Go > Go to Folder. Copy and paste the correct path for your browser and press Return:
- Google Chrome Beta:
~/Library/Application Support/Google/Chrome Beta/ - Google Chrome Dev:
~/Library/Application Support/Google/Chrome Dev/ - Google Chrome Canary:
~/Library/Application Support/Google/Chrome Canary/ - Microsoft Edge Beta:
~/Library/Application Support/Microsoft Edge Beta/ - Microsoft Edge Dev:
~/Library/Application Support/Microsoft Edge Dev/ - Microsoft Edge Canary:
~/Library/Application Support/Microsoft Edge Canary/
- Google Chrome Beta:
Open the folder
NativeMessagingHostsor create it if it doesn’t exist.Drag the file named
2bua8c4s2c.com.agilebits.1password.jsonfrom your desktop into theNativeMessagingHostsfolder.Restart your browser.
Get more help
If you’re still having trouble:
- Create a diagnostics report on your Mac.
- Contact 1Password Support with a description of the problem and attach the diagnostics report that you created.
