If you’re lucky enough to have a device with Android 8.0 Oreo or later, you can look in Settings Storage and simply tap the Free Up Space (or Manage Storage) button at the top. You can connect your Android phone to the computer again, in case you need to move the files back to your phone. In this article, we have learned the different ways on what you can do when you get the internal storage full on your android phone. There are many ways to free up space and each option has its advantages. To get started, open the Settings app and tap on Storage, then tap the blue 'Free Up Space' button. This works a lot like the Files by Google app mentioned above. Next, go to the Storage section and pick a category of app to see how much space is being taken up, for example by your games or by your media apps. Here are 10 things taking up space on your phone that definitely don’t need to be there. All your text messages, ever It’s one thing to save a cute voicemail from your significant other, or a.
We’ve all experienced that moment of dread: You’re about to capture a video of your dog or cat doing something especially cute or hilarious. But then, the pop-up of doom: you’re out of space on your phone.
You might have lost that moment, but there are plenty of ways to free up space on your Android phone to keep something like that from happening again. Good storage management is important for making sure you’ve always got the space you need, when you need it.
Here’s how to keep track of the applications that are hogging up precious space on your Android phone, make room for new apps, photos and other content, and even add more storage to your device.
Freeing up space
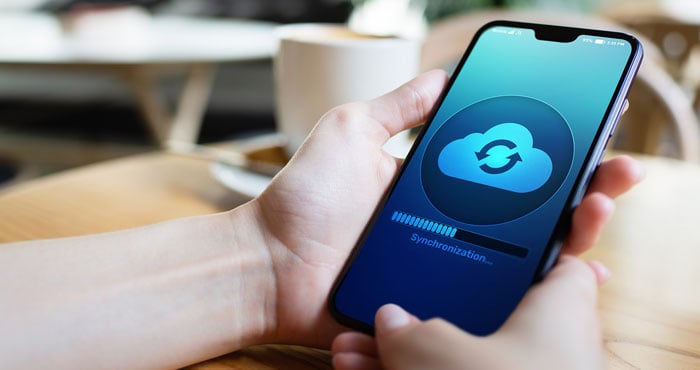
How To Free Up Storage Space On Your Android Phone Computer
By navigating to your Android device’s Settings app and clicking on the Storage option, you’ll be able to look at an at-a-glance view of your storage. Up top, you’ll see how much of your phone’s total storage you’re using, followed by a breakdown of different categories that use up space on your phone. For me, it’s Photos & videos that take up the most space, followed by Music & audio. If you download a lot of mobile games or movies, your readout will look different.
Under the amount of space used there should be a button labeled Free up space. This is an automated way to clear out unwanted junk from your phone, chosen by category, including Backed up photos & videos, Downloads, and Infrequently used apps.
You can choose from the categories individually by checking the empty box on the right-hand side of the listed items. But if you want everything gone, it’s less time-consuming to hit the empty box on the right-hand side of the category name. Once it’s got a blue checkmark, click Free up space on the bottom-right side of the screen.
Uninstalling apps

You can uninstall your infrequently used apps in one click using the steps above, but there are other ways to delete apps from your phone, too. Often, I find myself downloading apps or games and forgetting about them, leaving them to take up space that could be filled with photos and videos of my dog. To see all of your apps in one place, open the Google Play Store app and click the Menu icon on the top-left. Navigate to My apps & games, then Installed.

You’re able to scroll through these applications. To uninstall them, you’ll want to click on the particular app. From there, there are options to Uninstall and Open. Blue bossa pdf.
By hitting Storage at the top, you can mass-delete apps by selecting multiples with checkmarks. Hit Free up space at the bottom to delete.
Backing up photos
:no_upscale()/cdn.vox-cdn.com/uploads/chorus_asset/file/18940453/Screenshot_20190807_135843.png)
On Android phones, it’s easy to back up your photos using Google Photos, which stores images privately on the cloud. To turn it on, you’ll need to open the Google Photos application and sign into your Google account, if you haven’t already done so. Click on the Menu icon. Hit Settings, then click Back up & sync. There’s a toggle button next to Back up & sync to turn the feature on or off, with other settings available for what to back up and when.
Once your photos are backed up, they can be safely removed from your device without fear of losing them — you can always download them from the cloud when you want them. Open the Google Photos application, then select the photos you want to remove (you can select these individually or do this in batches.) Click the More icon, which looks like three vertical dots, and navigate to Delete from device at the top-right of the screen.
Using a memory card
Some Android phones have extra slots for memory cards, often microSD cards. This is an easy way to add extra storage to your phone without having to delete everything you love off the device.
Clear Storage On Android Phone
First, check your specific phone’s instructions to see if it’s compatible with memory cards, and, if so, which kinds of cards it accepts. Memory card in hand, turn off your phone, insert the memory card into your device, and turn your phone back on. A notification called Set up should appear to help you install the card.
From there, you’re able to choose if you want to use the memory card as portable or internal storage. Portable storage is used for music, photos, and videos. You’re able to move this data from device to device if you want or need to, but apps can’t go in this sort of storage area. Internal storage is used for applications and data that come from your device’s store, and they won’t work if you remove the memory card and use it on another device.
To move apps from your phone to a memory card, go to the Settings page under Apps. Click the app you’d like to relocate to the memory card and hit Storage. Click Storage used and hit Change. Choose the new memory card and proceed from there.
The Leadership Brief. Conversations with the most influential leaders in business and tech.
Thank you!
For your security, we've sent a confirmation email to the address you entered. Click the link to confirm your subscription and begin receiving our newsletters. If you don't get the confirmation within 10 minutes, please check your spam folder.