Section 2: Sheets and Excel best practices. 2.1 Work with Excel files in Drive 2.2 Use Excel and Sheets together 2.3 Edit Excel files in Sheets 2.4 Import Excel data into Sheets 2.5 Convert Excel files to Sheets 2.6 Share a copy of a Sheets file in Excel format. Section 3: Manage data in Sheets. 3.1 Perform basic operations 3.2 Search for data. To send a spreadsheet back to Excel, right click on the file inside of Google Drive and choose Download: Right click on the Sheets version of the file (shown with the Sheets icon on the left) and choose Download to export a file that's ready for Excel. Notice in the screenshot below that you see two of the same file names. Google Sheets is always the first choice: to house tons of data or export any report, create a to-do list, or manage works. The simple rows and columns make it easy to work with a large data set in one go.
The first version of Microsoft Excel was released 31 years ago. Today, Excel is one of the most used programs especially by business professionals. Thousands of businesses rely on Microsoft Excel and use it for different purposes. But in the wake of online tools and cloud systems, an alternative solution came up threatening to take its throne.
Differences between Google sheets and Excel
Google Sheets makes your data pop with colorful charts and graphs. Built-in formulas, pivot tables and conditional formatting options save time and simplify common spreadsheet tasks. This may have been an easier question for our parents as Excel would only be a viable option decades ago. They have educated a generation or two of Excel users. And it’s hard to break. But with the fast phase of Google, we have seen a speedy incremental shift of users to Google sheets. Although, initially, when it was launched in 2006.
As a part of Google Drive suite, Google sheets online program was released 12 years ago. It emerged unexpectedly and introduced a totally different way of data and document management.
In spite of the growing popularity of Google sheets, Microsoft Excel has preserved its image and users. There are individuals who use both tools, whereas other strictly choose a desktop or online solution. If you are not sure what spreadsheet program would be the best for your needs, let’s see what are the main differences:
- Google sheets is totally free, so if you run on a tight budget, this is the right choice for you
- Microsoft Excel is not free but it has a lot of professional features that you cannot find in Google Sheets or they are not good enough
- If you prefer desktop, offline solutions, and no internet required, Excel is for you
- For those who like to work on the go, Google sheets are accessible everywhere
- However, Excel also has an online solution and a mobile app, but it is not completely free
- Excel can handle more data than Google sheets so it is the right choice for those who deal with big data sets
- You can find more data visualisation features in Excel than on Google sheets
- Formulas are simply better in Excel
- Collaboration is easier in Google sheets because it can be a real time, multiple people can work in the same sheet at the same time
Can Google sheets do everything Excel can?
As you can see from the list above, Google sheets cover most of the basic Excel spreadsheet features. You can use Google sheets to store data, to make data visualisations, charts, to make formulas but all these mentioned features are limited, compared to Excel.
If you need to handle bigger amount of data, create complex formulas and better looking charts, that the answer is no- Google sheet cannot do everything Excel can.
Advantages and disadvantages of Google sheets
On the other hand, Google sheets has other advantages and some people may find it as a better solution to Excel.
Advantages of Google sheets (when to use it)
- Real time collaboration: if you work with a team on the same matter, you can use Google sheets to add data at the same time, wherever you are
- It has very simple interface, so individuals with beginner computer skills would feel more comfortable working in Google sheets
- Everything is saved automatically, no need to worry whether your computer will crash. If you have a slow or old computer, Google sheets is a safer option
- When you store data and documents online, your computer doesn’t lose memory
- It is free to use
Disadvantages of Google sheets (when to use Excel)
- If you deal with big data, Google sheet may work slower than Excel
- Google sheets don’t have a wide range of data visualisation options unlike Excel
- For complex accounting and bookkeeping, formulas in Google sheets are not good enough
- Google sheets documents are on the cloud, so if someone hacks your business email, your data may leak. If you worry about data safety, Excel is better for preserving important and confidential documents
Switching from Excel to Google sheets
If you decide to use Google sheets, and you have Excel files in your computer, you can upload all those files in Google Drive and open them in Google sheets. Here’s how to switch from Excel to Google sheets in just a few steps.
- Sign in to your gmail account and open Google Drive.
- Click on “New” and then on “File Upload” to upload one Excel file at the time. To upload multiple files at once, you can create a folder first and then upload the whole folder.
- When the file is uploaded, you will see the check mark in the right bottom of the screen. Then open a document with a double click and if you want to get a Google sheet version of that document, choose the option “Open with Google Sheets”.
Convert Excel formula to Google spreadsheet
Unfortunately, Google sheets doesn’t support all formulas you create in Excel, especially the complex ones. Here you can find the list of all formulas and functions supported by Google sheets. And here you can find the list of incompatible formulas between Excel and Google sheets. If you are having troubles with converting Excel formulas that are not on the list, you should write a message in Google Drive forum and someone will give you a correct answer.
As your business grows, you may be doing lots of work to track your budget, calculate expenses, and measure revenue. A spreadsheet app can help with that. Plus, it gives you an easy way to quickly summarize your data and visualize different things that interest you.
With the two largest spreadsheet apps on the market – Excel and Google Sheets – you may be wondering which one to choose. So, in this article, we’ll explain in detail the similarities and differences between Google Sheets vs. Microsoft Excel to help you decide.
Google Sheets and Microsoft Excel in a nutshell
Both Excel and Google Sheets are spreadsheet apps used to store, organize, and manipulate data. They store data in cells, which are organized into rows and columns. These data can be text, numbers, or formulas.
Spreadsheets have a variety of uses, ranging from basic math calculation to complex data analysis. Many people also use Excel or Sheets as database programs because they can sort and filter data easily. However, spreadsheets are not databases, and you may want to read our article on that: Spreadsheet vs. Database.
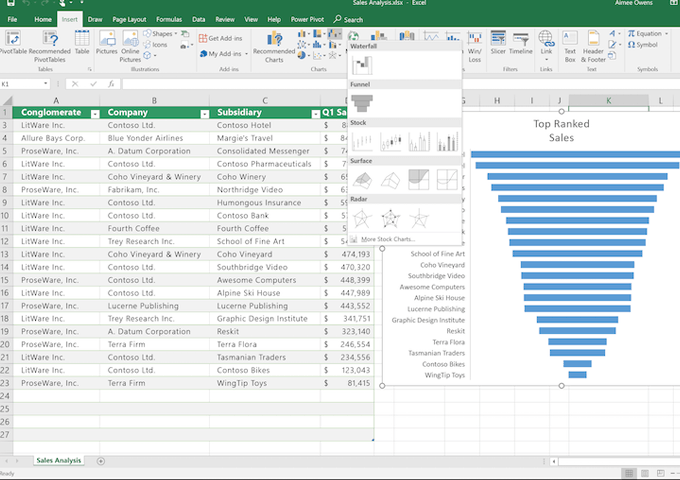
What is Microsoft Excel?
Excel is a spreadsheet app developed by Microsoft. It has gained popularity since 1993, when its release included Visual Basic for Application (VBA), a.k.a. Macros. Since then, Excel has become the industry standard for spreadsheet software, replacing Lotus 1-2-3.
Excel is part of the Microsoft Office suite, along with Word and PowerPoint. It’s widely adopted, especially by large companies. As Excel is a standalone app, you need to install it locally on your computer to use it.
Many people use Excel to perform basic mathematical operations – for example, to total up data across columns or rows, find averages, percentages, and so on. However, performing calculations in Excel is only the tip of the iceberg.
You can do more with Excel, such as making charts to make it easier to identify trends. Excel also comes with many analytical tools, such as pivot tables that allow you to analyze data easily from different perspectives.
See the following Excel example for budgeting:
Believe it or not, for around 30 years, Microsoft Excel has ruled the spreadsheet world. No other tools have come close to overthrowing this mighty king…until Google Sheets!
What is Google Sheets?
Google Sheets made its debut in 2006 as a web-based spreadsheet application. It’s developed by Google and is part of the Google office suite, along with Google Docs, Google Forms, and Google Slides. At the first launch, Sheets was far from Excel, but it has made great improvements since then.
An example of a Google spreadsheet:
Judging by mere looks, you may think that Google Sheets is a clone. It has cells, rows, columns, and even their formulas are mostly the same as Excel.
So, what makes Google Sheets different?
The most obvious thing is that Google Sheets is web-based and accessible via browsers, while Excel is a standalone app. Also, Google Sheets is free, while Excel is not. We’ll look at other differences later in this article. Keep reading 😉
Excel vs. Excel Online vs. Office 365 vs. Google Sheets
Excel Online is the online version of Excel. It’s a free and lightweight version of Microsoft Excel. It was released in 2010 as part of Office Online (along with the online versions of Word and PowerPoint).
Excel Online has limited features compared to Excel and has a slightly simpler interface. In many cases, you will still need to launch the desktop version of Excel while editing your document.
Just like Google Sheets, Excel Online is browser-based and free! However, as Google Sheets was there first, it has an advantage over Excel on this track, especially in collaboration.
Besides offering the free and online version of Excel, Microsoft also provides Office 365 (now rebranded as Microsoft 365). It’s a subscription-based service that makes sure you have the latest version of Office apps, including Excel. By paying a monthly/yearly subscription, you’ll always have the latest features, fixes, and security updates at no extra cost.
Is Google Sheets compatible with Excel?
Yes, but not 100%. You can upload an Excel file into Google Drive, then open and edit it using Google Sheets without losing its original format. However, some Excel features may not be displayed or editable. For example, Excel macros, SmartArt, and Pivot Tables won’t work in Google Sheets.
Google Sheets vs. Microsoft Excel: comparison table
Before we go into more detail, here’s a quick summary of the differences between Excel and Google Sheets:
Differences and similarities between Excel vs. Google Sheets from a business perspective
Now, let’s compare these two spreadsheets in more detail from a business perspective. The comparison will mainly focus on Google Sheets vs. the desktop version of Microsoft Excel. We will also cover Excel Online a bit. However, as its features are still far from the desktop version, it would be fairer to compare Sheets with the Excel desktop.
Cost of usage
Google Sheets is completely free for individual use. For business use, Google offers several plans. By paying a subscription, you’ll get more storage per user, domain customization, more participants in a video call, and so on.
The cost of Excel, on the other hand, varies for both personal and business use. You can pay once for a lifetime or pay monthly/yearly through a Microsoft 365 subscription.
See the following table for the cost comparison between Microsoft Excel and Google Sheets for personal and business use:

So, Google Sheets is the best choice for personal use if you don’t want to spend any money. Alternatively, consider using Excel Online, which is also free, with up to 5 GB OneDrive storage. It’s not as powerful as the Excel desktop version though.
Limitation of Google Sheets vs. Excel
In Google Sheets, you can have a maximum of 5,000,000 cells or 18,278 columns in a worksheet. If you already have 5 million cells, you can’t add more columns even if the number of your columns is under 18,278.
What about Microsoft Excel? It’s 1,048,576 rows by 16,384 columns, or 17,179,869,184 cells in total. This number does tell you one thing: Excel is best if you need to store and manage lots of data in your spreadsheet.
Speed & performance
The reason why Google limits the cell count to only 5,000,000 max is because of speed! As Google Sheets is web-based, adding more cells means slower performance, especially when your internet connection is slow.
Excel can handle large amounts of cells because it’s standalone, locally installed on your computer. You don’t need to worry about things getting slow as long as you have a computer with a fast CPU and memory.
Collaboration
Google Sheets is the winner when it comes to collaboration. You can simply share your document’s link with your colleagues or other people outside your organization to allow them to collaborate. Based on the permission you set, they can edit, make suggestions, add comments, or even just view your spreadsheet. Neutraface font free mac. All interactions will be visible in real time.
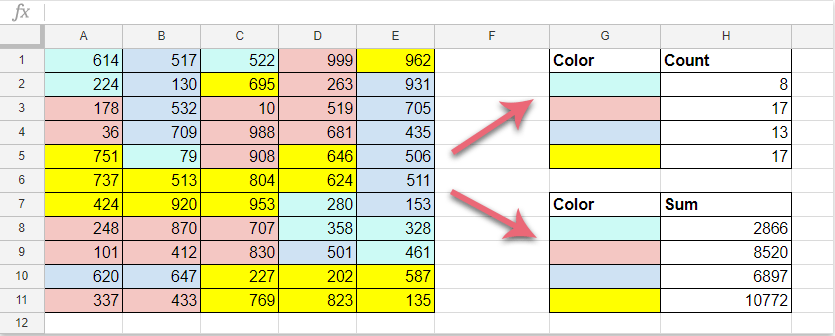
On the other hand, it’s tough to collaborate using Excel if your file is on your local computer. An option is to move your file to a shared folder. This way, your colleagues can access and modify it.
Google Sheets Vs Microsoft Excel
A more convenient way is to upload your files to OneDrive. After that, you can collaborate using Excel that supports co-authoring (available if you have a Microsoft 365 subscription). You can also collaborate using Excel Online, which gives you almost the same experience as using Google Sheets.
Ease of use
As Google Sheets is more lightweight and has a simpler interface, new spreadsheet users may find it easier to learn. Excel is richer in features, so it may be frustrating seeing the Excel ribbon with all its menus and buttons.
Still, the two apps are very similar in terms of functions.
If you and your team members are not familiar with any spreadsheet apps, then learning Google Sheets may be a better choice. You can switch to Excel later if needed.
Security
In Excel, you can set a password to restrict who can open or modify a file. However, password-protected files are easily hacked, so you should only share spreadsheets with people you trust. A better option is to put your file on OneDrive. Thus, you can protect your files with a second layer of identity verification, such as a fingerprint, PIN, or a code sent to you via SMS or a mobile authenticator app.
Here’s an example of a password-protected file:
Unlike Excel, Google Sheets always stores your files in Google Drive. Google uses an HTTPS connection and you can protect your account using 2-step verification, so your files are secure.
Integration with other apps
Both Excel and Sheets can integrate with other apps and services. For example, in Excel, you can easily import data from other sources, such as Azure SQL Database, Web, and other online services. There are also Excel add-ins available that can help you integrate Excel with other apps.
Here’s an example of how you can import data from different sources into Excel:
In Google Sheets, you can do the same using add-ons – for example, Coupler.io. It’s an integration tool that allows you to retrieve data from popular sources such as Airtable, Shopify, WordPress, QuickBooks, CSV, and many more into Google Sheets. It also allows you to set up automatic data refresh on a schedule, such as hourly, weekly, or monthly.
Differences and similarities between Excel vs. Google Sheets from a user perspective
In this section, we’ll compare Excel and Google Sheets from a user perspective.
Terminology
Both Excel and Google Sheets use specialized terminologies related to spreadsheets. And a few of the different terminologies can be confusing, for example:
- A spreadsheet document is a workbook in Excel. In Google Sheets, it’s a Google Sheets doc.
- A spreadsheet contains tabbed pages called worksheets or tabs in Excel and called sheets in Google Sheets.
Features
In terms of core features, both have all the basic functionalities of spreadsheet software. You can do basic math calculations or complex data analysis in either Excel or Google Sheets. However, as Excel is a standalone app, it can afford to have many extra features than Google Sheets, which is web-based.
For example, Excel provides advanced analytical features such as Power Query and Power Pivot, which are not there in Google Sheets. Excel also has better customizations for its charts and more advanced options for filtering data. So, when it comes to features and functionalities, Excel is superior.
Autosave
Google Sheets saves every change you make to your document in real time. Thus, you don’t need to worry about losing your data. You can also make Google Sheets available offline to prevent losing changes due to an internet connection problem.
If you’re using Excel and your file is on your local hard drive, remember to always save your work regularly. Press the Save button every time you make a few changes. You can also enable the AutoSave option in Excel by saving your file to OneDrive.
Here’s an example of how to enable AutoSave in Excel:
Customization
Excel comes with great customization options. For example, you can change the default theme, customize the ribbon and menu tabs, put your most frequently used command buttons in a quick-access toolbar, and more. These customizations can increase your productivity when working with Excel.
Google Sheets, on the other hand, has limited options for customization. For example, it allows you to customize charts’ color and style. However, such customizations are also available in Excel, with even richer options.
Macros and scripting
In the spreadsheet world, a macro is actually a procedure or a set of coded instructions. A macro allows you to automate repetitive tasks, even small ones. It can save you hours doing “boring” tasks.
Suppose you manage a spreadsheet that contains user data, such as their names, companies, emails, and registration dates. Every day in the morning, you need to filter newly registered users of a certain company, print it in PDF format, then send it via email. Instead of doing several tasks repeatedly, you can create a macro and assign it to a button. Then, each day you can just click the button to do the job.
In Excel, you can add macros using Visual Basic for Application (VBA) script. In Google Sheets, you can add them using Google Apps Script (based on JavaScript). As Excel and Sheets use different languages, macros created in Excel won’t work in Google Sheets, and vice versa.
Both Excel and Google Sheets also provide “Record Macro” functionality. So, if you’re not comfortable with coding or writing scripts, just record your steps, and the recorder will generate a procedure that you can run over and over again.
Filters
Filtering gives you a quick way to see only certain data. Excel has more advanced filtering options, such as using wildcards. However, you can filter data easily in both of them.
Charts
Both Excel and Google Sheets support charts. You can create basic charts such as bar charts, pie, line, area, scatter, and bubble charts in both of them. But overall, Excel offers more types of charts and more customization options.
Charts you create in Excel may display correctly in Google Sheets, but there’s no guarantee. So, if you have an Excel file with charts, it’s best to open it using Excel.
Pivot Tables
Both Google Sheets and Microsoft Excel allow you to create pivot tables.
Pivot Tables are one of the most powerful tools when it comes to data analysis. You can quickly summarize your data using pivot tables without using any formulas at all. You can also format, sort, and filter data in a pivot table.
Excel still has better features compared to Google Sheets. For example, the styling is prettier, and you can group data in a pivot table easily in Excel. Additionally, you can change the layout and format data in your pivot tables easily in Excel.
An example of a pivot table in Excel:
Extending functionality
Microsoft Excel allows you to extend features using add-ins. These add-ins are custom extensions that may add extra buttons in the ribbon, a side panel, or something embedded in the document content. Many add-ins can help you increase productivity, make beautiful charts, and so on.
Think of these extensions as mini-apps that you can install on your smartphone. While plenty of them are free, some require you to purchase.
In Google Sheets, such extensions are called add-ons. With add-ons, you can build customized workflow improvements, integrate Google Sheets with other apps, import data from CSV to Google Sheets, and so on. You can get and install add-ons via Google Workspace Marketplace.
Templates
Microsoft Excel Or Google Sheets
Templates can be a great starting place for creating a new spreadsheet, allowing you to focus more on content than formatting. Both Excel and Google Sheets have many templates with beautiful designs. You can also modify and create your own templates.
Here’s what the Template gallery in Google Sheets looks like:
There are many templates you can choose from the gallery. Templates such as annual budget, invoice, purchase order, Gantt chart, to-do list, etc. are available. These will help you save time when creating a common type of spreadsheet.
Shortcuts
Shortcuts are the best way to speed up your work. Excel and Google Sheets share common keyboard shortcuts. Since Google Sheets is a web-based app, many keyboard shortcuts available in Excel (and other spreadsheet tools) are not available in Google Sheets.
Here are some examples of common shortcuts that are available in Excel and Sheets:
- Ctrl+C: Copy
- Ctrl+V: Paste
- Ctrl+X: Cut
- Ctrl+Z: Undo
- Ctrl+C: Redo
- Ctrl+Shift+$: Apply currency format
Example shortcuts that are available in Excel, but not in Google Sheets:
- Ctrl+N: Create a new spreadsheet
- Ctrl+F2: Print preview
- F7: Check the spelling
Excel vs. Google Sheets: formulas and functions
Formulas are one of the most critical features of any spreadsheet software. In the past, Excel had far more formulas compared to Sheets, but Google Sheets is continuously adding new formulas and functions at a fast pace. Currently, both of them have over 400 formulas.
The formulas in Excel and Google Sheets are largely the same. However, some are only available in one or the other. Here are a few examples:
Excel vs. Google Sheets for financial analysis
Data analysis, including financial analysis, is an area where Excel is the clear winner. Quite often, Excel is used by those who work with financial data. And, in reality, Excel is the main tool used by a variety of institutions, banks, corporations, etc. to do financial modeling, investment analysis, and so on.
In terms of the number of financial and statistical functions, there isn’t much difference between Excel and Sheets. A few Excel financial functions (such as AMORDEGRC, ODDFPRICE, ODDFYIELD, etc.) are not available in Google Sheets. On the other hand, Google Sheets has a built-in function, GOOGLEFINANCE, which is very handy for importing real-time financial data from the Google Finance website.
However, when performing financial analysis and forecasting, you may need to obtain, combine, and filter data from various external sources. One obvious thing is that Google Sheets can limit you due to its limits on the number of cells and slower speed when dealing with larger data.
Microsoft Excel vs. Google Sheets – which one is better for your business?
Both Excel and Google Sheets are great spreadsheet programs!
Suppose your business is dealing with large amounts of data, performing advanced Business Intelligence works, and needs visualization with more professional looks. In this case, Excel is clearly the best choice! Purchasing Excel via Microsoft 365 subscriptions will be worth it, considering it offers more OneDrive space, a better way for collaboration, and more security options.
If your business has moderate spreadsheet requirements and doesn’t involve large amounts of data, Google Sheets is the better choice. You can use Google Sheets, for example, as a tool to record basic transactions, plan a monthly/yearly budget, record attendance, and so on. In this case, Google Sheets will get your jobs done at a lower cost than Excel.
Back to Blog