- Hi Developer’s, Here is the article to run Node.js in Microsoft Visual Studio 2019. Let’s see all Important Steps. 1.First install Node.js.Next install Visual Studio Installer. Check Node.js development–Install.Node.js downloading and installing package inside visual Studio 2019–Launch.
- Bracket Pair Colorizer 2. I try to keep my code as simple as possible and not nest too many things.



First, open Visual Studio and choose File New Project Under the Templates section you should be able to expand a JavaScript section and then choose Node.js. On the right, you will see a big list of project templates, and notice the second one (it’s the second on my list at least) - From Existing Node.js code. Visual Studio extension development. Create add-ons and extensions for Visual Studio, including new commands, code analyzers, and tool windows. Add the SDKs and tools you need to create new commands, code analyzers, tool windows, and language services using C#. Then, share your extension with the community in the Visual Studio.
Hi Developer’s , Here is the article to run Node.js in Microsoft Visual Studio 2019. Let’s see all Important Steps.
1.First install Node.js.Next install Visual Studio Installer.
check Node.js development–>Install.Node.js downloading and installing package inside visual Studio 2019–>Launch. See below image.
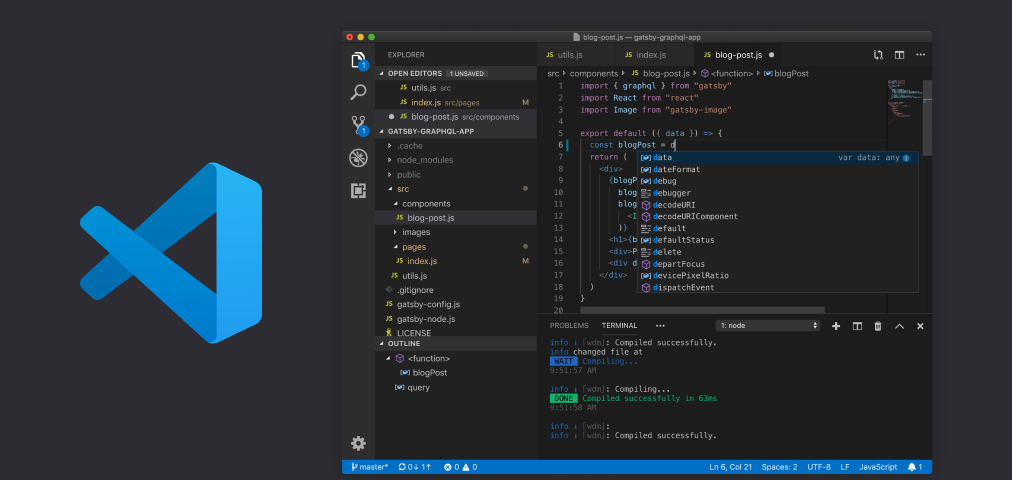
Vs Node Js Plugin
2.Create a new project –> select Blank Node.js Web Application–>next. see below image.
Node Js Visual Studio 2019
3.Give Project name –> Create.click server.js–>the default code open. Execute “Hello World” Program of Node.js. see below image.
Remove Node Js From Visual Studio 2019
Happy Coding…Thanks.
